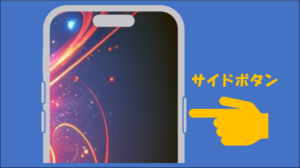iPhoneには文字の読み上げ機能が搭載されています。これはメモやウェブページだけでなく標準ブックアプリの読み上げも可能です。電子書籍で読み上げ機能を利用すると簡易オーディオブックのような使い方ができるので、ながら作業をしながら本を読むことができます。
本記事では読み上げ機能の利用方法について紹介いたします。
通常の方法:2本指スワイプ
iPhoneの読み上げ機能を簡単に起動する通常の方法として用意されているのが2本指スワイプです。
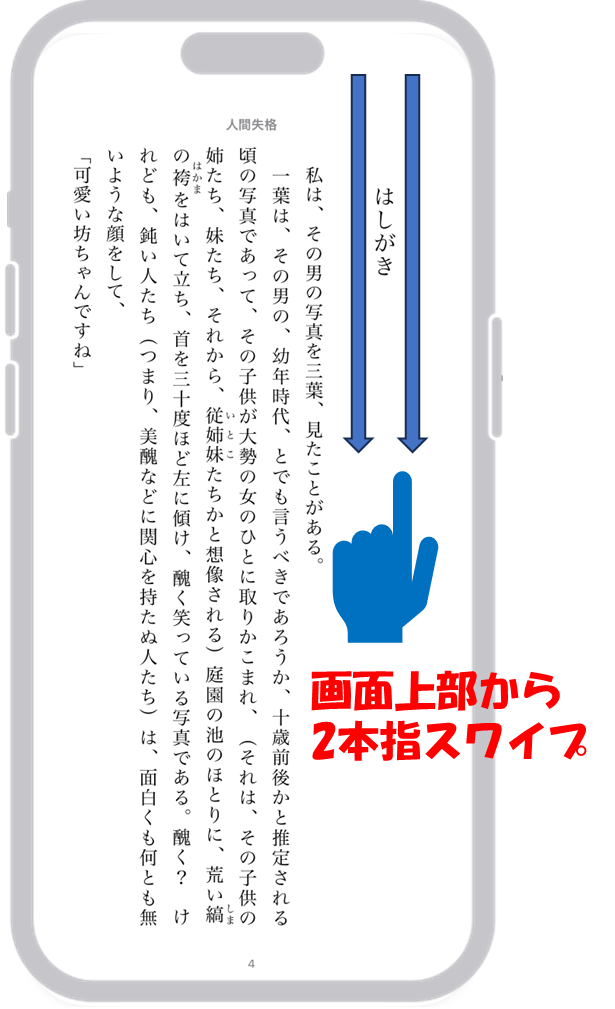
画像のように画面の上から下に向かって2本指で同時にスワイプするだけで、読み上げ機能が起動します。この操作はブックアプリだけでなく、Kindle、Safari、メール、ニュースアプリなど、ほとんどのアプリで使用可能です。
※ただしテキストとして解釈できるものが限定になります。画像や一部のPDFなどでは動作しない場合があります。
読み上げが開始されると、画面上部に読み上げのコントローラーが表示され、速度調整や一時停止などの操作ができます。
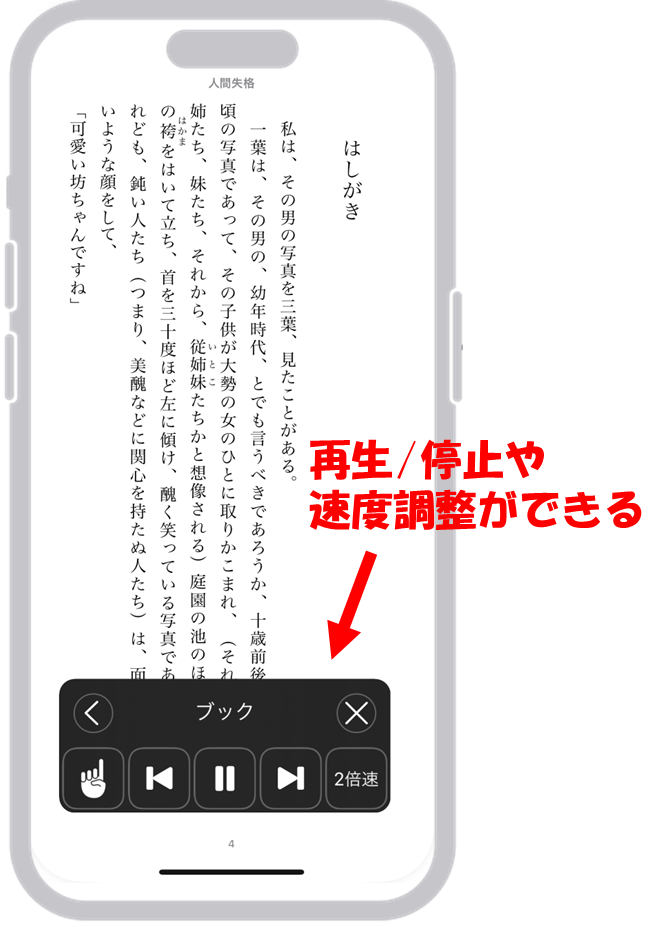
また、特定のテキストを選択して読み上げることもできます。選択したテキストの上に表示されるメニューから「読み上げ」を選択すれば、その部分のみを読み上げてくれます。この2本指スワイプは、画面を見られない状況でも簡単に操作できるため、移動中や家事の合間など、様々な場面で活用できる便利な機能です。
便利法1:ホームボタンのトリプルクリックで読み上げを開始する方法
通常の方法として2本指スワイプの方法を紹介しましたが、実は私はこれを使っていません。理由はスワイプの開始位置です。スワイプを始める箇所が画面の上部になっていて、ちょっと上の方に行き過ぎるとコントロールセンターが間違って出てきてしまうのです。逆に下すぎると読み上げが開始されないという操作の不便さが原因であまり使っていませんでした。
そこで登場するのが本記事でお伝えしたい便利法です。この方法を利用すればもうスワイプ操作に悩まされることはありません。
まずはホームボタンのトリプルクリックで読み上げを開始する方法です。文字通り、ホームボタンをトリプルクリックするだけで読み上げが開始されるようになります。
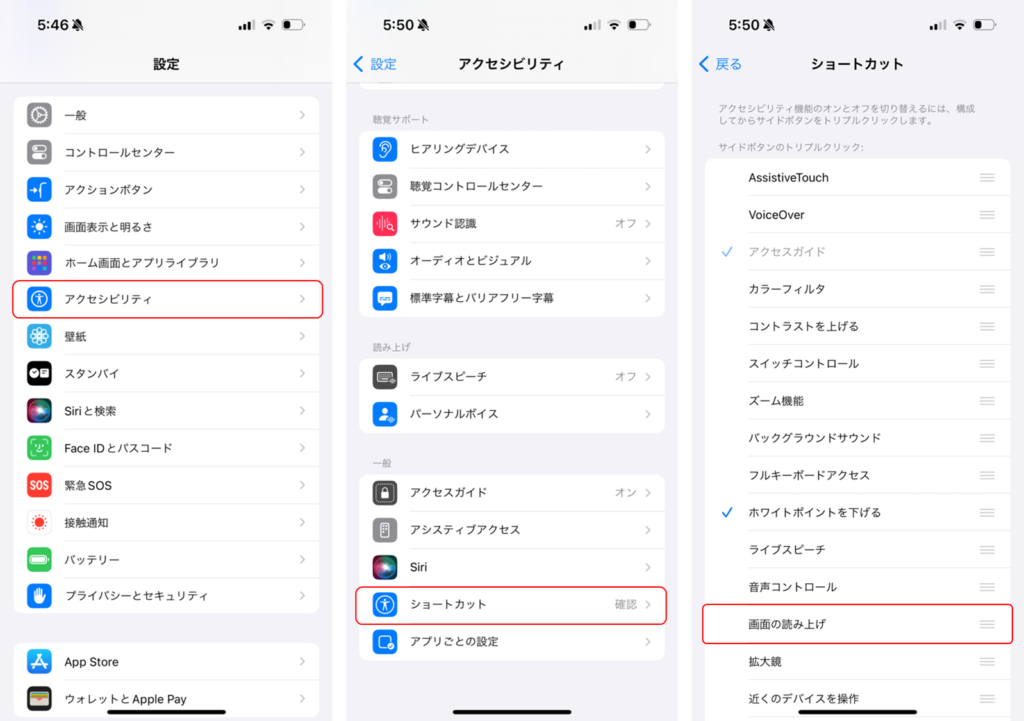
設定は画像を参考にしてください。「設定」→「一般」→「アクセシビリティ」→「ショートカット」を選択し、「画面の読み上げ」にチェックを入れて有効にします。この設定により、ホームボタンを素早く3回押すだけで読み上げ機能が起動し、電子書籍やウェブページの内容を音声で聞くことができるようになります。
便利法2:アクションボタンに読み上げ機能を割り当てる方法
iPhone 15 Proシリーズ限定にはなりますが、アクションボタンに読み上げ機能を割り当てることで、より簡単に読み上げ機能を起動できるようになりました。アクションボタンに読み上げ機能を割り当てるには、以下の手順を行います:
ショートカットの作成
まずは読み上げ機能をONにするためのショートカットを作成します。
- ショートカットアプリを開く
- 画面下で[ショートカット]タブを選択する
- 画面右上で[+]を押す
- 検索バーから[画面の読み上げを開始]を選択する
- 完了を押す
アクションボタンにショートカットを割り当て
次にアクションボタンにショートカットを割り当てます。
- 「設定」アプリを開きます。
- 「アクションボタン」をタップします。
- 表示される機能一覧から「ショートカット」を選択します。
- 先ほど作成したショートカットを選択します。
この設定により、アクションボタンを長押しするだけで読み上げ機能を起動できるようになります。これは、電子書籍やウェブページの内容を素早く音声で聞きたい場合に特に便利です。アクションボタンを使用する利点は以下の通りです:
ただし、この機能はiPhone 15 Proシリーズ専用であり、それ以前のモデルでは利用できないことに注意が必要です。アクションボタンを読み上げ機能に割り当てることで、移動中や家事の合間など、画面を見られない状況でも効率的に情報を得ることができます。これにより、「聞く読書」の体験がさらに向上し、ユーザーの読書習慣や情報収集の方法に新たな選択肢を提供します。
読み上げ速度の調整方法
iPhoneの読み上げ機能の速度を調整することで、より快適に電子書籍やウェブコンテンツを聞くことができます。読み上げ速度の調整は読み上げ時にポップアップされるコントローラでも可能ですが、細かくカスタマイズしたい場合は設定画面から変更できます。
方法は以下の通りです。

1点注意点ですが、設定画面でスピード調整した後に読み上げコントローラから速度調整をすると、その速度が反映されてしまいます。細かく調整する場合は再度同じ手順を踏まなければならないのでご注意ください。
読み上げ音声のカスタマイズ
iPhoneの読み上げ機能では、音声や読み方をカスタマイズして、より聞きやすく個人の好みに合わせることができます。
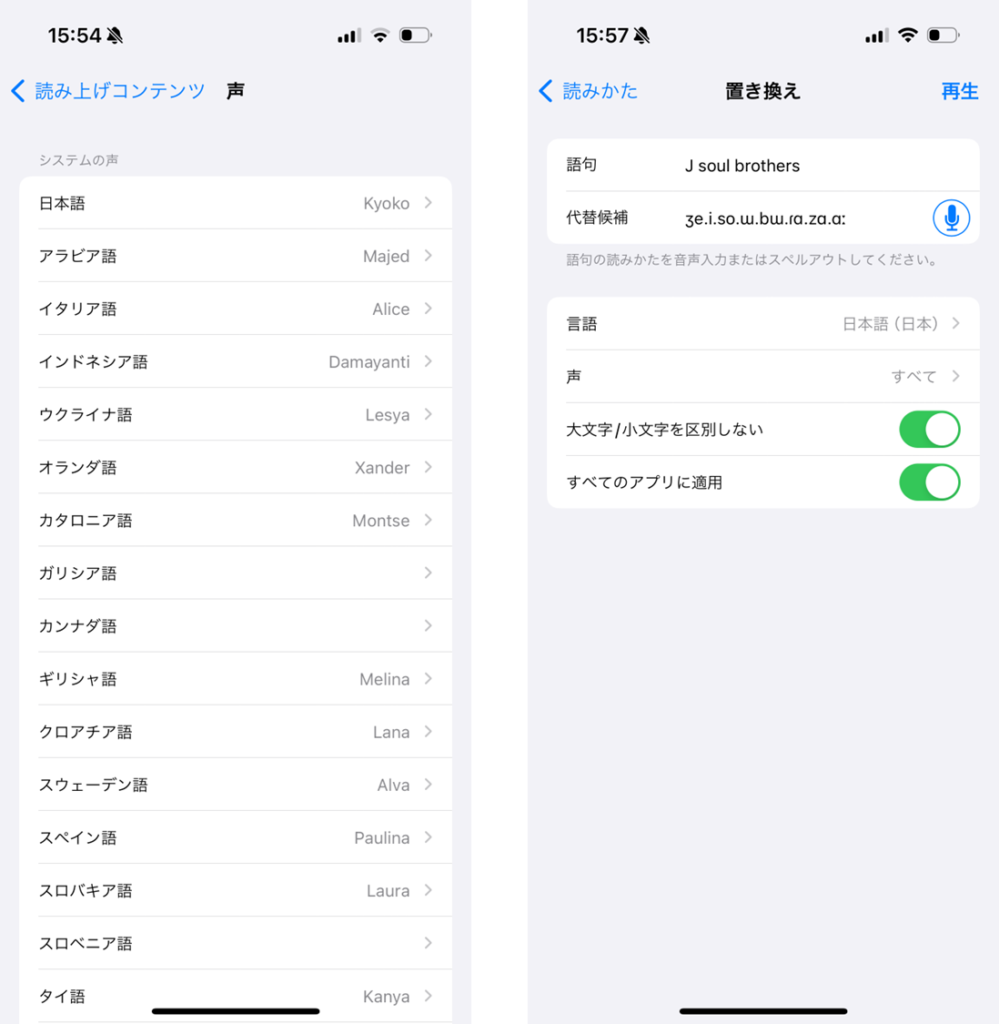
設定アプリから「アクセシビリティ」→「読み上げコンテンツ」→「声」を選択すると、それぞれの言語の音声を選ぶことができます。日本語の標準では「Kyoko」という音声が設定されていますが、Siriの声など他の選択肢も利用可能です。また、「読み方」を選択すると単語の発音を指定することができます。
まとめ
本記事ではiPhoneの読み上げ機能を使いやすくする方法をご紹介しました。オーディオブックとまでは行かなくてもちょっとしたすき間時間にササっと読み上げを使いたい場合はぜひご活用ください。本格的なオーディオブックも利用してみたい方はこちらの記事もご参考にしてみてください。