iPhone X 以降のホームボタン非搭載モデルにはサイドボタンが付いています。
このボタン、1回だけ押すシングルクリックで使うことが多いと思いますが、
実はトリプルクリック(3回押し)で便利機能を一瞬で呼び出せるんです。
この記事は以下のような方に向けて書いています。
- サイドボタンのトリプルクリックを知らない人
- トリプルクリックの設定方法を知りたい人
- iPhoneをもっと便利に使いこなしたい人
- iPhoneのサイドボタンとは
- トリプルクリックの使い方、設定方法
- トリプルクリックのおすすめセッティング
iPhoneのサイドボタンとは
iPhoneのサイドボタンは、デバイスの側面に配置されたボタンで通常は電源のオン・オフやスリープ・ウェイクのために使用されます。

トリプルクリックとは
iPhoneのサイドボタンを3回素早く押すこと、あるいはそれによって起動される機能のことをトリプルクリックと呼びます。操作がシンプルなので便利機能やアクションを素早く実行することができます。
トリプルクリックに割り当てできる機能
トリプルクリックに割り当てできる機能は以下の通りです。
- AssistiveTouch
- VoiceOver
- アクセスガイド
- カラーフィルタ
- コントラストを上げる
- スイッチコントロール
- ズーム機能
- バックグラウンドサウンド
- フルキーボードアクセス
- ホワイトポイントを下げる
- ライブスピーチ
- 音声コントロール
- 画面の読み上げ
- 拡大鏡
- 近くのデバイスを操作
- 検出モード
- 左右バランス
- 刺激的な光の点滅を検知時に暗くする
- 視差効果を減らす
- 透明度を下げる
- 反転(クラシック)
- 反転(スマート)

アクセシビリティ系の機能を多く呼び出せるようですね。
割り当て機能のチューニング
割り当てる機能によっては、予め値をセッティングしておく必要があります。スイッチコントロールであればレシピを登録しておく、ホワイトポイントを下げるであれば適用される数値を登録する、等です。
基本的にはアクセシビリティの設定箇所でチューニングできます。
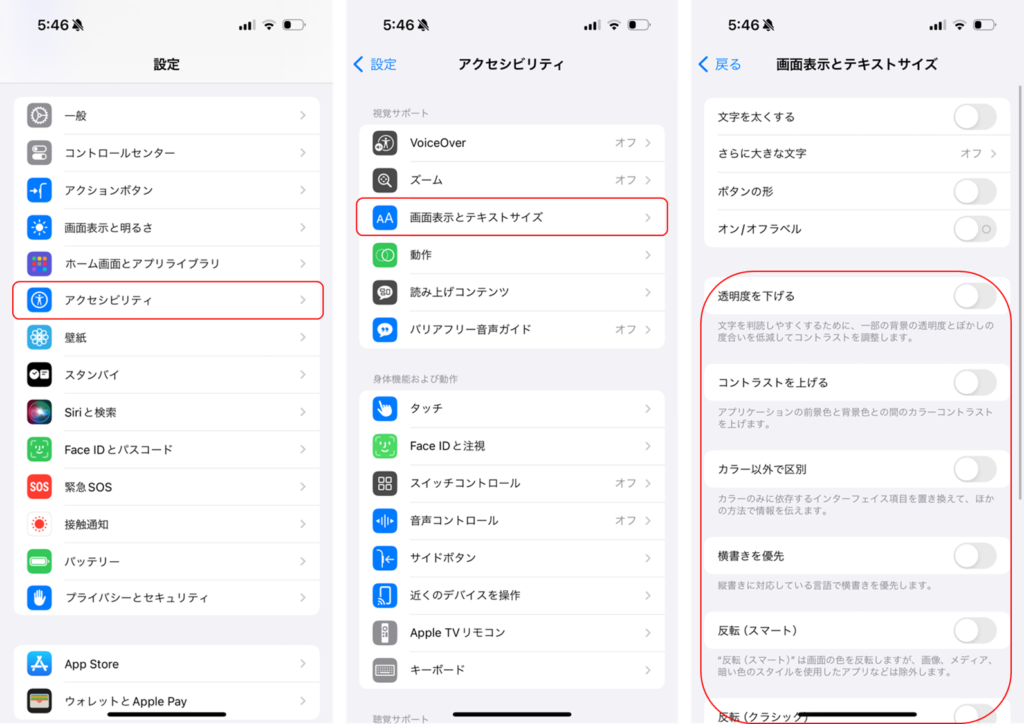
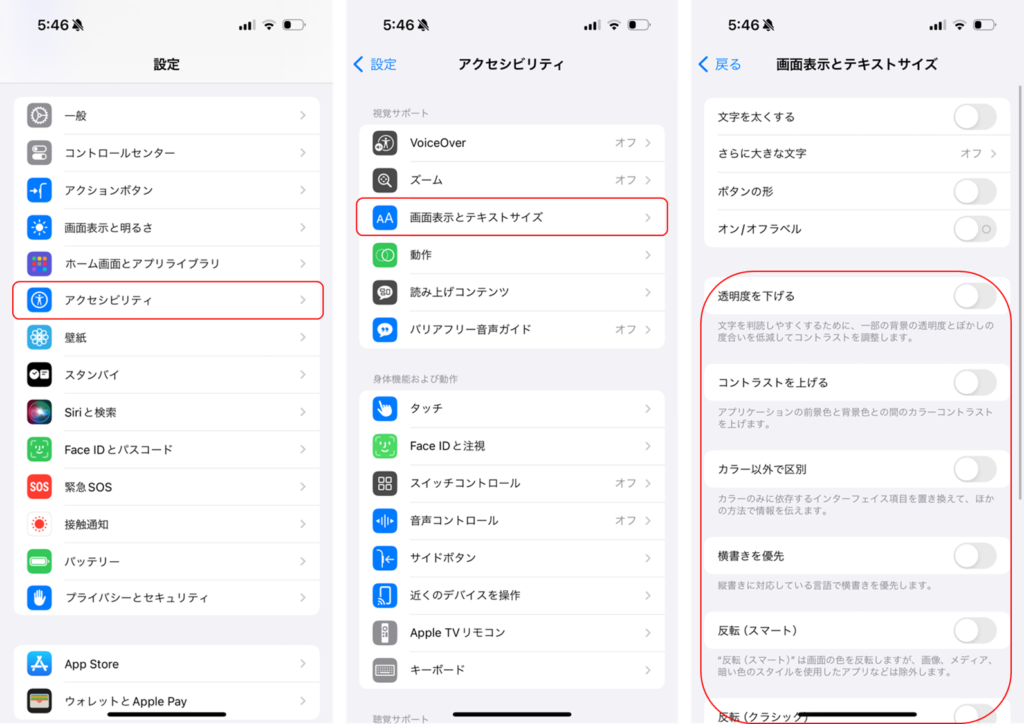
トリプルクリックの設定方法
トリプルクリックの設定は アクセシビリティ-> ショートカット から行います。
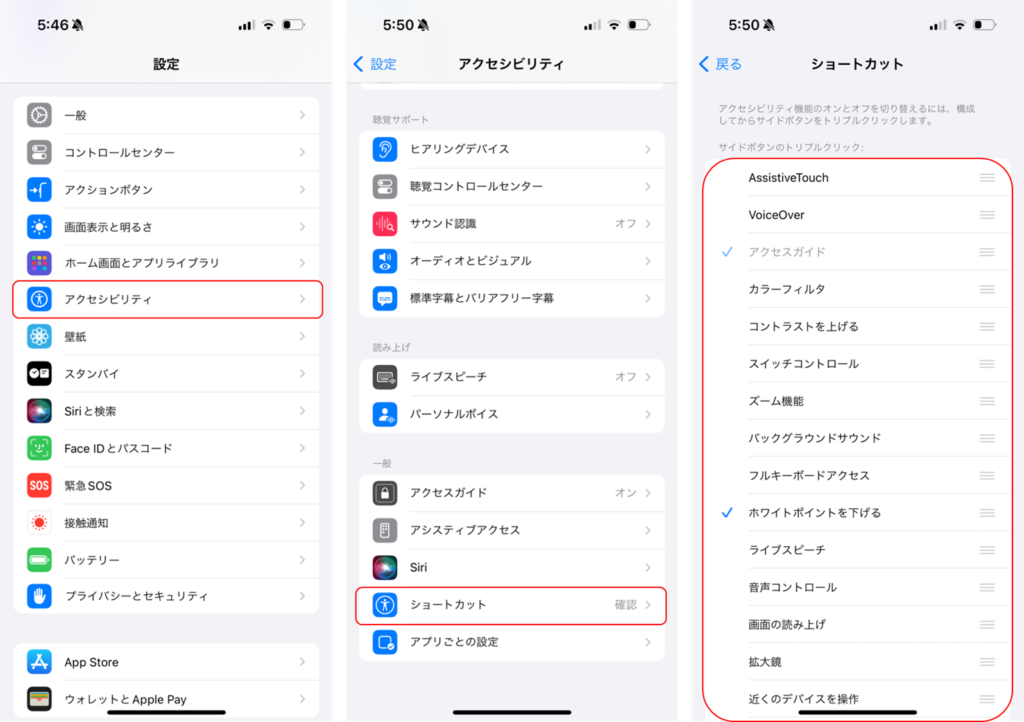
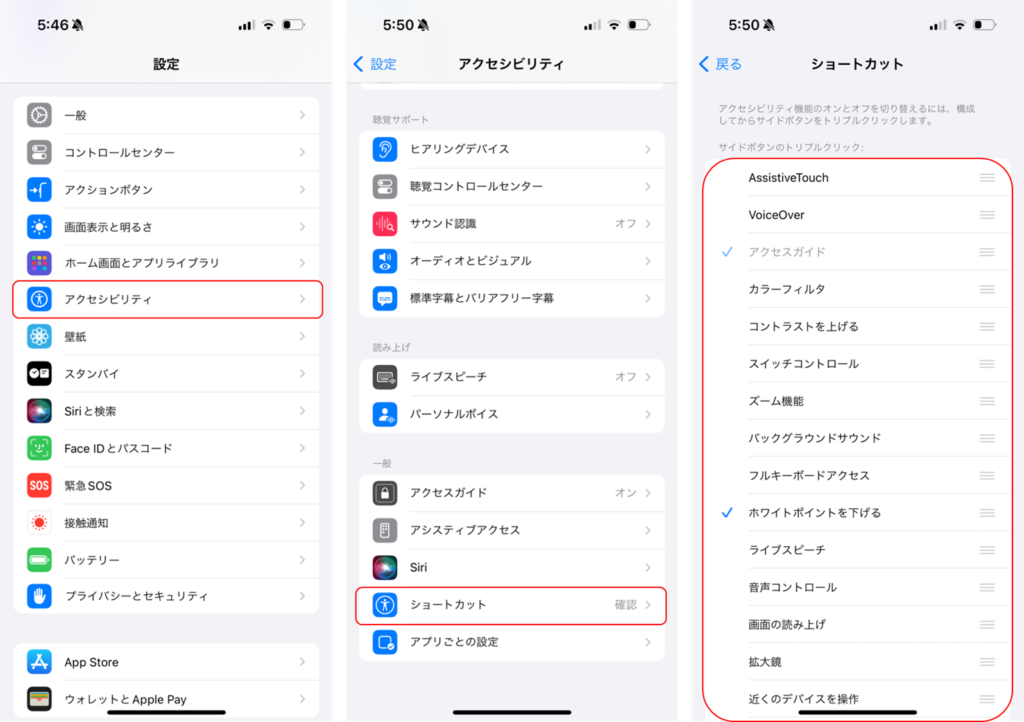
機能は複数割り当て可能
トリプルクリックには同時に複数の機能を割り当てることができます。
複数割り当てた場合、トリプルクリック時に機能の選択画面が表示されるようになります。
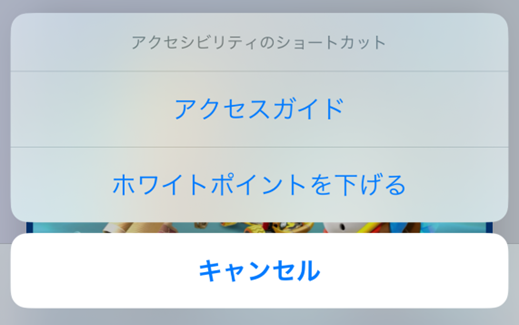
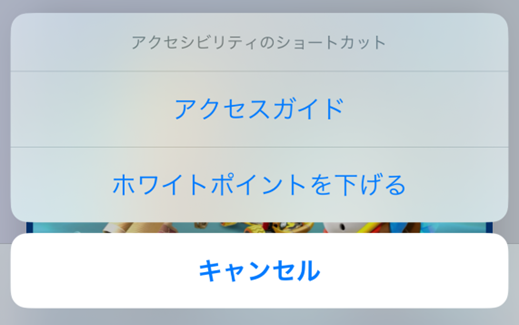



機能を1つだけ指定した場合は選択画面が表示されないのでより素早く機能を実行することができます。お好みで調整しましょう。
おすすめのセッティング
トリプルクリックで利用するおすすめのセッティングについて紹介します。
アクセスガイド
実行中アプリからの切り替えを制限する機能です。
例えばiPhone/iPadを子供に貸すとき等、他のアプリを勝手に起動して欲しくない場合に利用できます。
アクセスガイドの解除はパスコード、もしくはFaceIDで行います。
細かい設定は アクセシビリティ -> アクセスガイドでセッティングできます。
ホワイトポイントを下げる
画面の明るい色の明度を下げる機能です。
画面の明るさを最小にしてもまだ明るいと感じるとき、この機能を使うと画面がさらに暗くなります。
例えば、子供と一緒に寝てるときに画面を暗くして操作したい場合などに有効です。
ホワイトポイントを下げる は適用される数値を予め設定しておく必要があります。
設定 -> アクセシビリティ ->画面表示とテキストサイズ から設定可能です。
スイッチコントロール
タップ、スワイプ操作やジェスチャ操作を記録したレシピを呼び出して、操作を再現する機能です。
例えば、画面の特定部分をタッチしつづけたり、特定方向に連続でスワイプする動作等を柔軟に記録できます。
決まった手順の作業を自動化したい場合にご活用ください。
まとめ
トリプルクリックを利用すると、利用したい機能を素早く呼び出すことができます。呼び出せる機能はアクセシビリティ系に限定されますが、シンプル操作で一瞬で呼び出せることが強みです。自身の生活の中に取り入れらそうなものがありましたらぜひご活用ください。
iPhone 15 proシリーズ以降をご利用の方はアクションボタンと併用するとさらに便利になります。アクションボタンはカメラ、フラッシュライト等の標準機能に加えショートカット機能を呼び出すことができます。トリプルクリックとは違う面で操作性を向上できると思いますので、ぜひ合わせてご活用ください。










