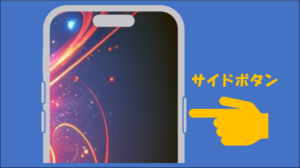iPhone 15 proシリーズで新しく搭載されたアクションボタン、使っていますか?
従来の消音スイッチだと思っていたら大間違い、かなり便利なボタンに生まれ変わっています。
この記事は以下のような方に向けて書いています。
- アクションボタンをよく知らない人
- iPhone 15 proの機能を使いこなしたい人
- 自分好みの設定を探したい人
- アクションボタンとは?
- アクションボタンを利用するメリット
- アクションボタンおすすめの使い方
アクションボタンとは?
アクションボタンはiPhone 15 ProとPro Maxに搭載された、従来の着信/消音スイッチに代わる新機能です。好みの機能やアプリを瞬時に起動でき、カスタマイズ性が高い点が特徴です。アクションボタンは音量+-ボタンの上部に配置されています。
Apple Inc. :https://support.apple.com/ja-jp/guide/iphone/iphe89d61d66/ios
アクションボタンの使い方
「設定」から「アクションボタン」を選択し、好みの機能を設定します。
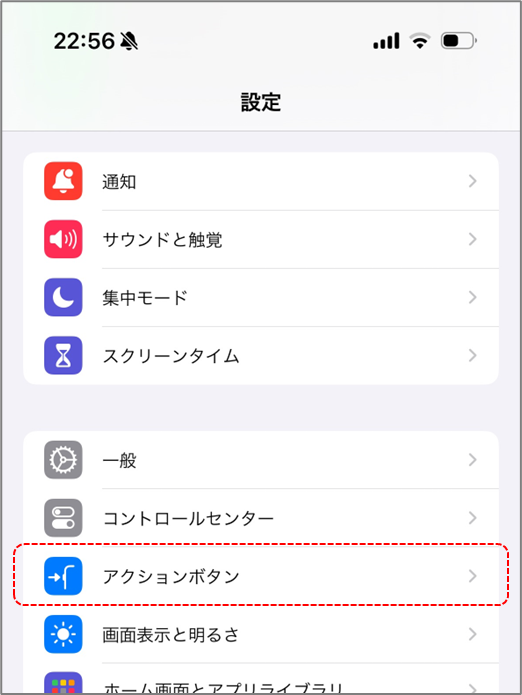
機能はデフォルトでは以下の中から選択可能です。
- 消音モード:通話や通知の音をON/OFFする
- 集中モード:集中モードのON/OFF
- カメラ:カメラの起動
- フラッシュライト:端末のライトをON/OFF
- ボイスメモ:ボイスメモの起動
- 翻訳:入力音声の翻訳機能が起動
- 拡大鏡:拡大鏡アプリが起動
- ショートカット:指定のショートカットを実行
- アクセシビリティ:指定のアクセシビリティ機能を実行
- アクションなし:何もしない
設定した機能はアクションボタン長押しで利用できるようになります。
アクションボタンの利用メリット
アクションボタンの利用メリットは大きく3点あります。
- 即時アクセス:頻繁に使用する機能にすぐアクセス可能
- カスタマイズ性:使用者の好みに合わせた機能設定が可能
- 操作性向上:物理ボタンのため、画面を見なくても操作が可能
自分のよく使う機能を予め登録しておけば、ボタンを長押しするだけで一瞬で機能を呼び出すことができます。

もっとボタンを増やして欲しい!と思うくらい便利です。
おすすめの使い方は使用者の生活スタイルによってかなり変わると思います。
以降はおすすめの使い方を列挙しますので、お気に入りのものがあればご活用ください。
おすすめの使い方(iPhone標準機能編)
ここではiPhoneに標準搭載されている機能を呼び出す使い方について記載します。
一部の機能はサイドボタンのトリプルクリックでも割り当てることができますので、お気に入りの組み合わせを見つけましょう。
カメラの即時起動
ロック画面からカメラを起動するより断然早いので、突然のシーンでも急いでカメラ準備できます。
フラッシュライトの起動
暗い場所を素早く照らすことができます。普段はあまり使わないと思いますので、暗い場所に行くときや夜だけスポット的に割り当てる使い方が合っていると思います。
ボイスメモの録音開始
瞬時に録音を開始することができます。
ホワイトポイントを下げる
暗い場所でiPhoneの画面がまぶしすぎるのを軽減します。明るさを最小にしたときよりさらに暗くなるので、周りで寝ている人がいるときなど特にお勧めです。
アクションボタンの設定 -> アクセシビリティ -> ホワイトポイントを下げる で設定します。
アクセスガイドの起動
iPhoneで起動中のアプリのみを利用できるよう制限します。お子さんにiPhoneを貸すときなど、他のアプリを使ってほしくないときにすぐ起動できるのが便利です。
アクションボタンの設定 -> アクセシビリティ -> アクセスガイド で設定します。
消音モードの切り替え
素早く消音にすることができます。画面を操作しなくてよいので、タップ音を一切出さずに切り替えることができます。
おすすめの使い方(ショートカット呼び出し編)
ここではショートカット機能の中で、アクションボタンに割り当てると便利なものを紹介します。
マルチボタンショートカット
アクションボタンを押したときに実行したいアプリ一覧を表示するショートカットです。
現状アクションボタンには一つのアプリしか割り当てできないので、複数アプリを起動したい場合はマルチボタンショートカットが有効です。


上記アイコンのショートカットアプリを起動します。
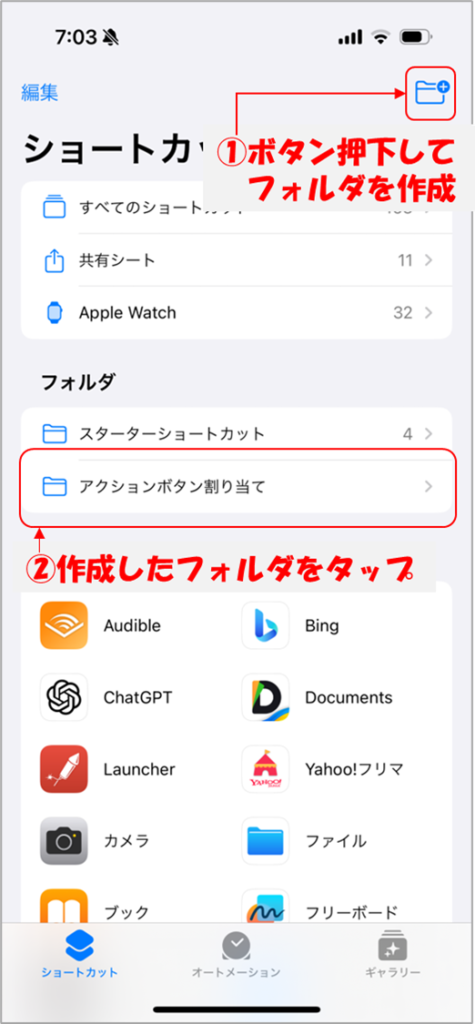
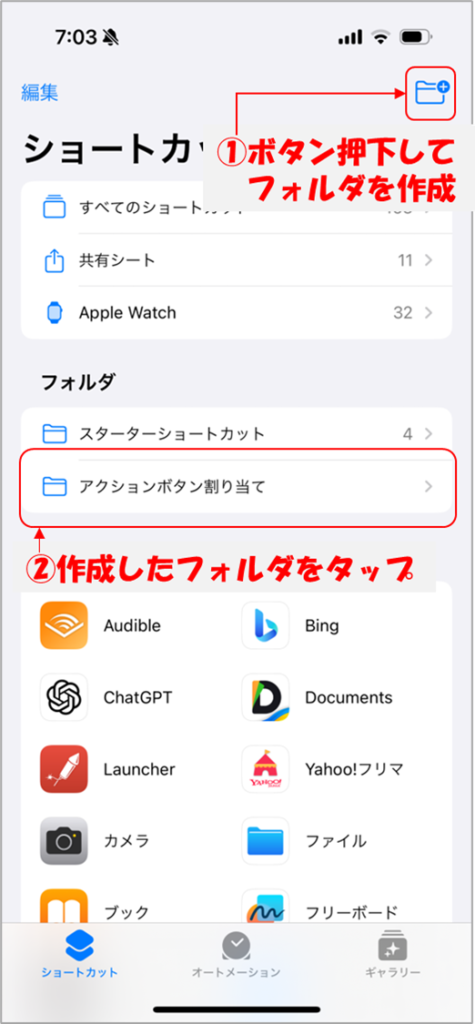
1.+ボタンを押してショートカットを新規作成します。
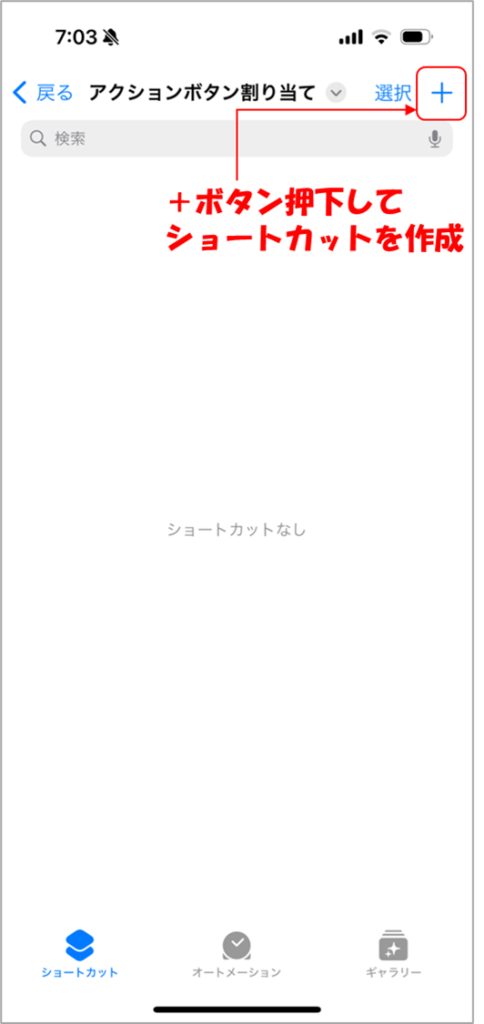
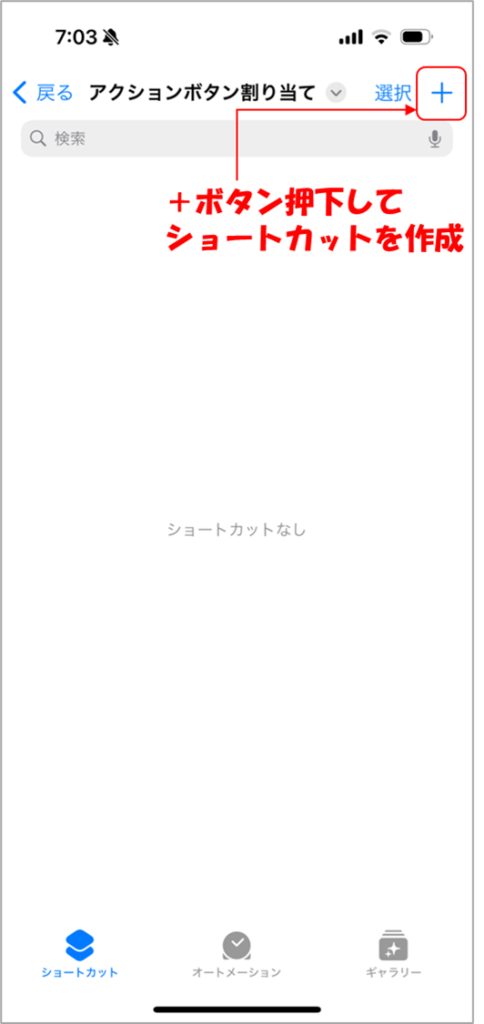
2.「アプリを開く」を選択します。
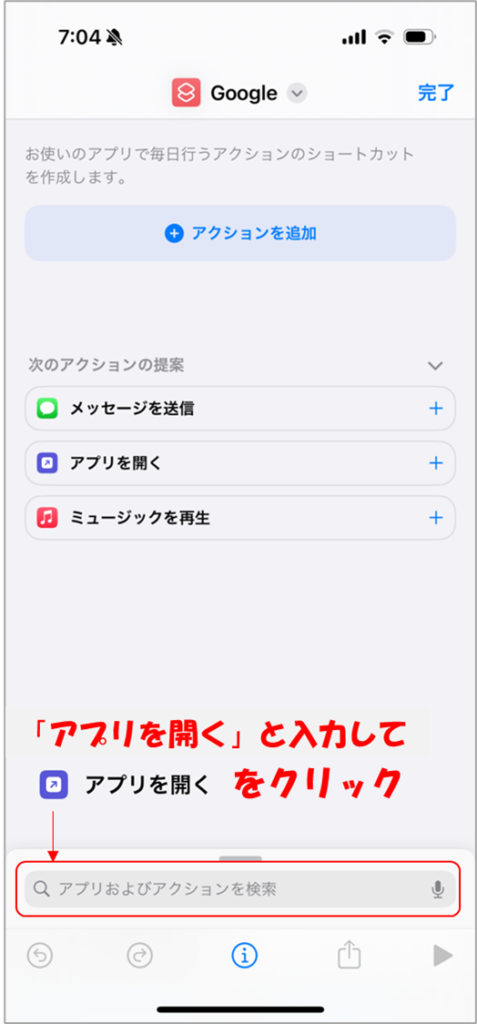
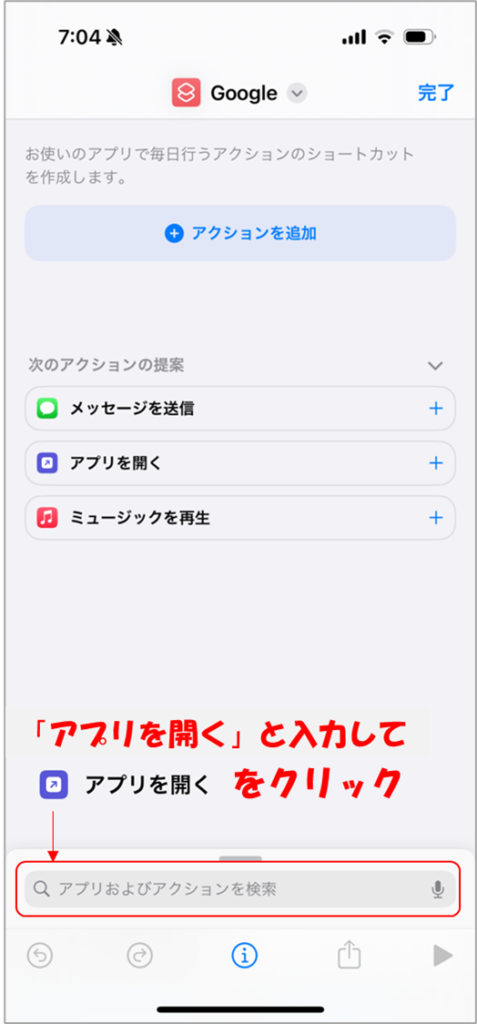
3.使いたいアプリをセッティングして[完了]ボタンを押します。
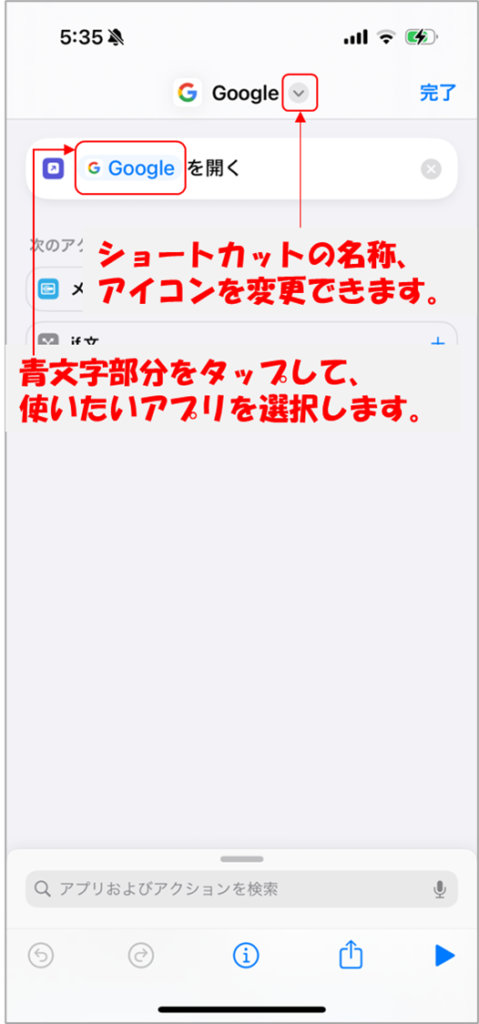
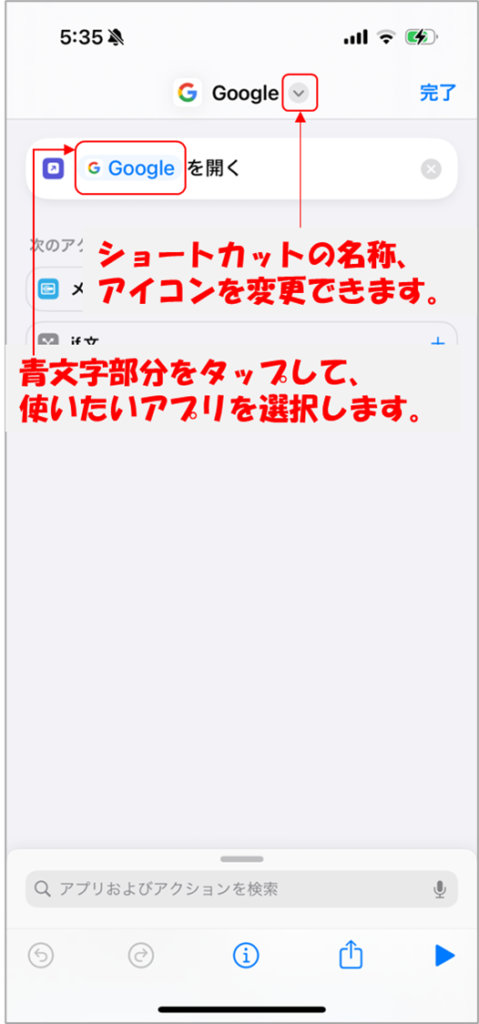
4.作成したショートカットは以下のように表示されます。
(アクションボタン動作が見やすいように一つ追加しています。)
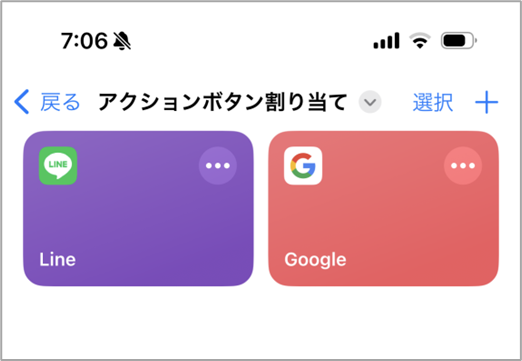
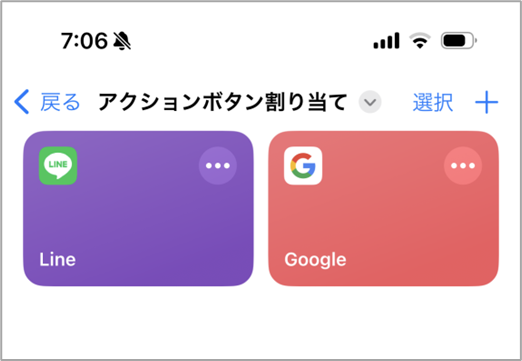
1.設定 -> アクションボタン -> ショートカット を開き、ショートカット選択画面を開きます。
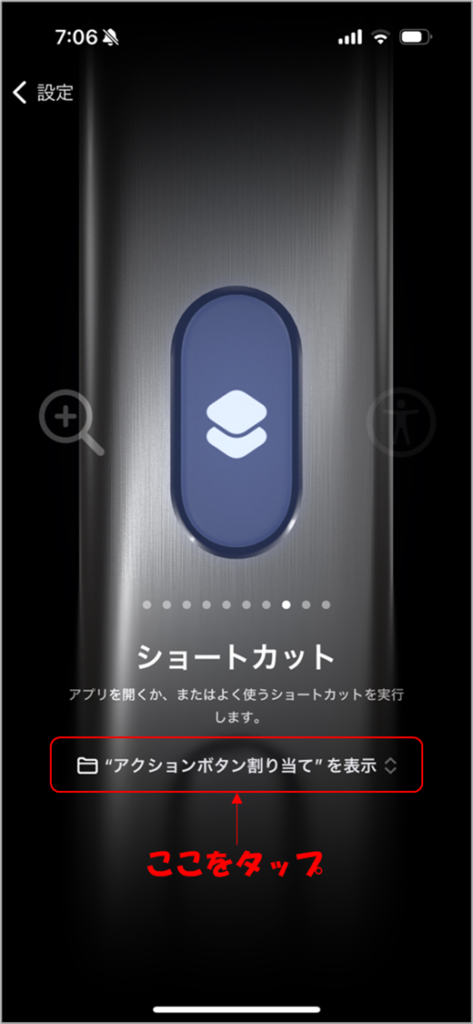
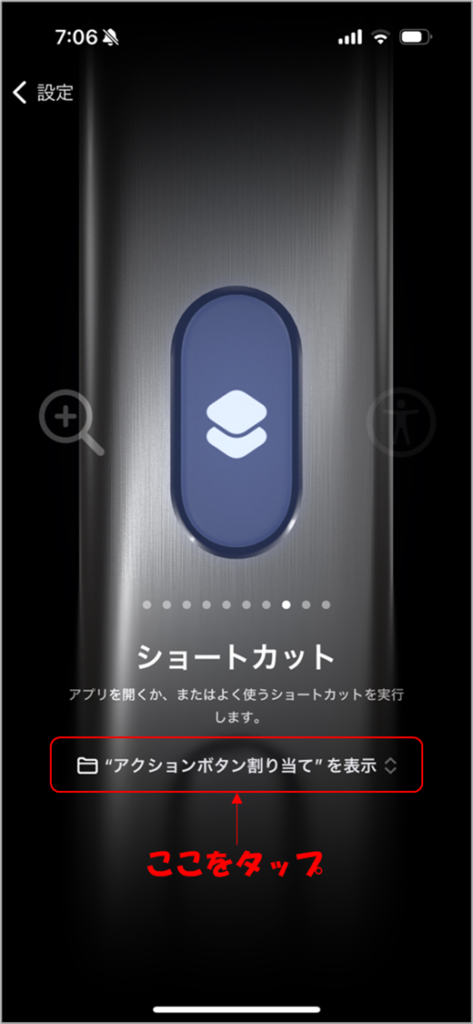
2.今回作成したアクションボタン割り当て用フォルダを選択してください 。マイショートカットの配下に作成したフォルダが表示されない場合は、フォルダを表示…から選択してください。
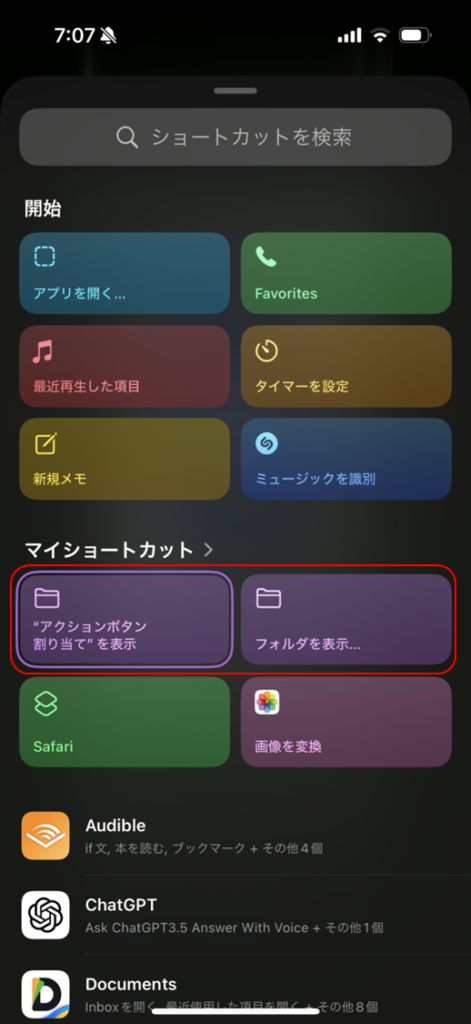
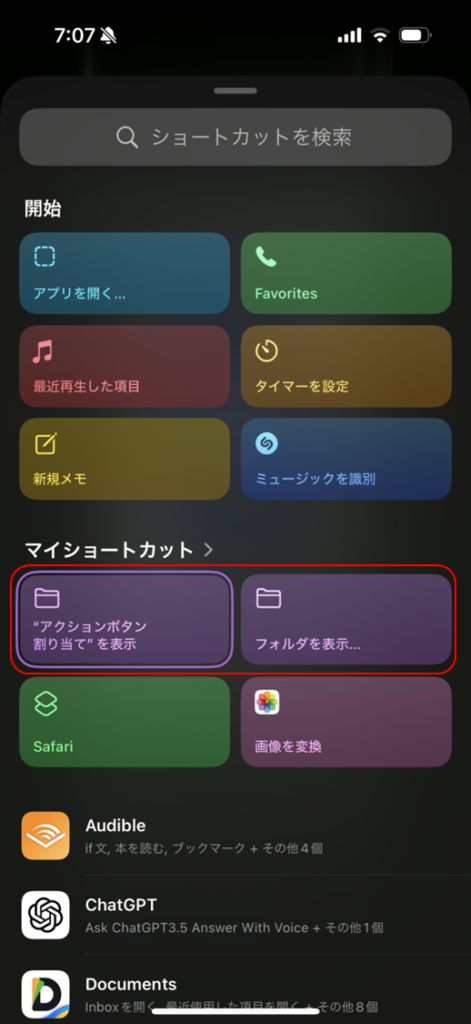
アクションボタンの割り当てが終わったら準備完了です。アクションボタンを長押ししてみてください。うまく設定できていれば以下の画像のようにアプリケーションを開くためのショートカットが並んで表示されます。
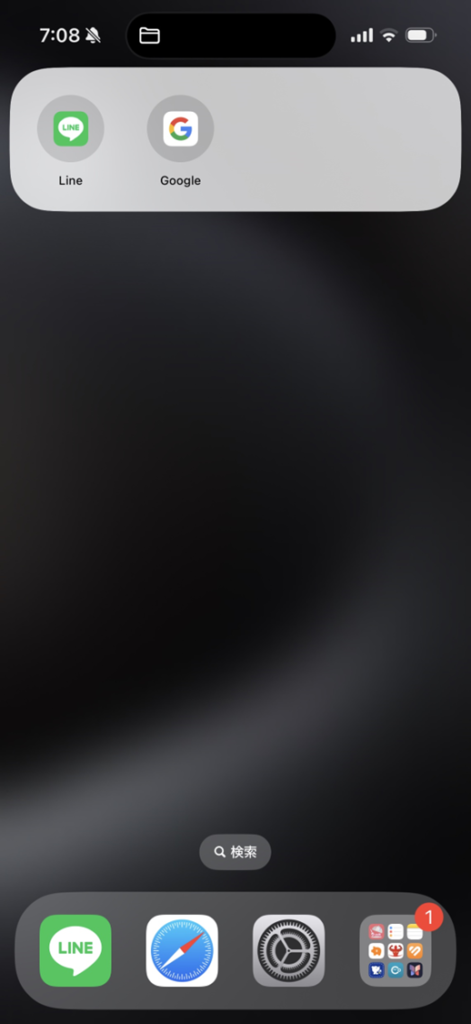
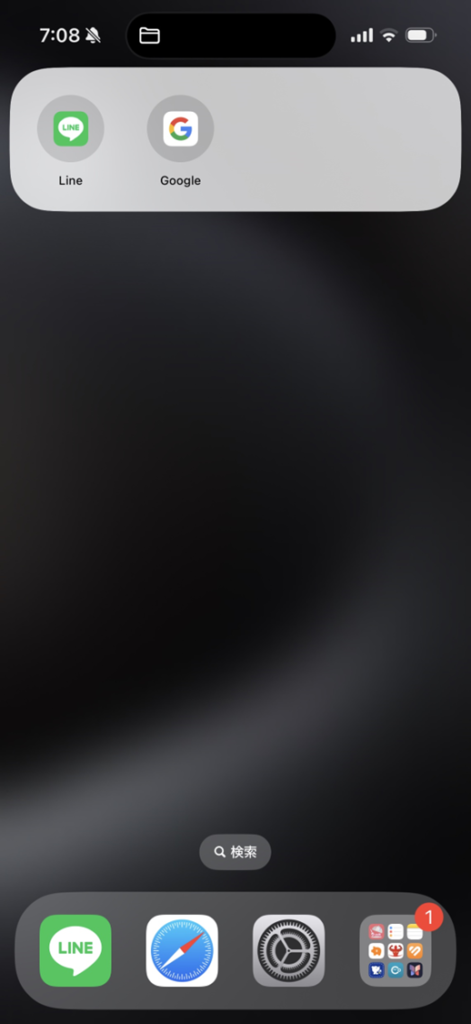
リマインダーの登録用ショートカット
Siriを経由した音声入力でリマインダー(例えば買い物リスト)に項目を追加するとき、通常は「買い物リストに〇〇を追加して」と指示が必要です。
ショートカットアプリを利用すると、以下のように指示を短縮することが可能です。
- 「買い物リストにコーヒーを追加して」
- 「コーヒー」
ショートカットのレシピは以下となります。このレシピを使うと発話するだけでリマインダーを登録することができます。
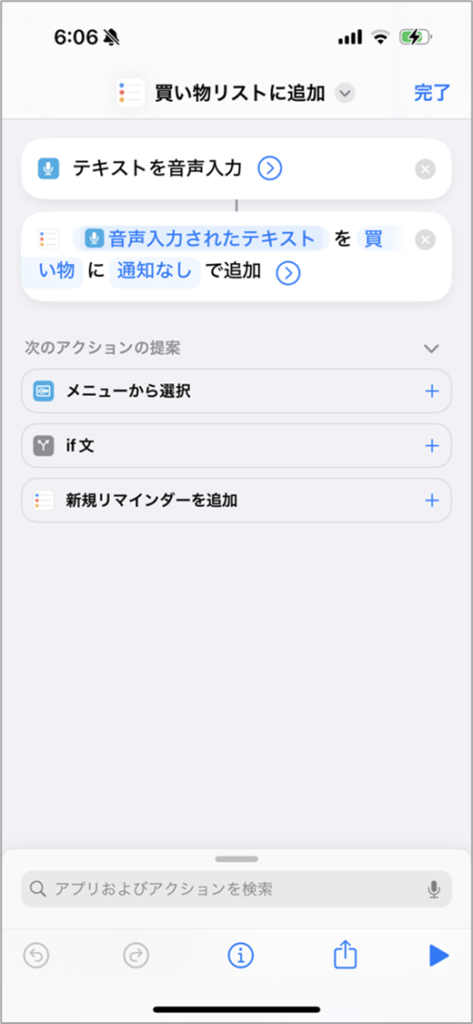
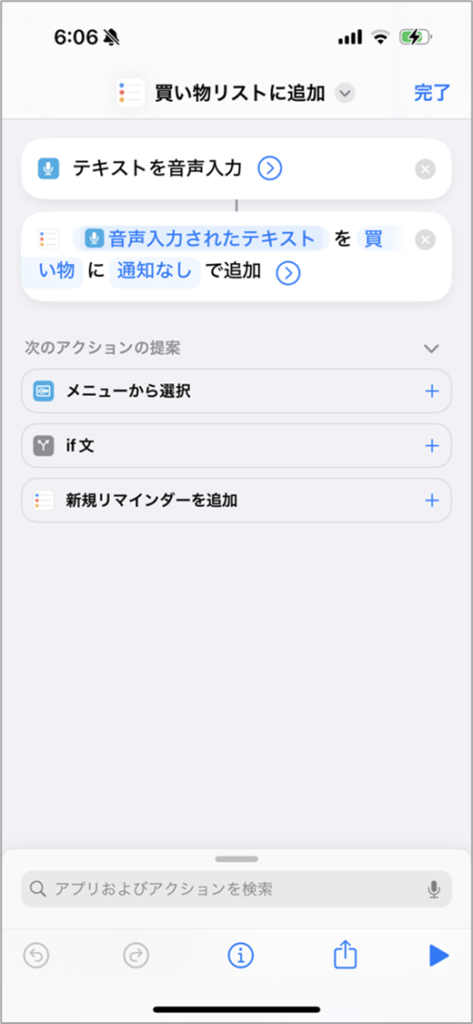



買い物リストをたくさん登録するときに便利なので、ぜひ使ってみてください!


アクションボタン利用における注意点
アクションボタンは物理ボタンのため、ポケットやカバンの中で間違って押されてしまうリスクがあります。
そのため、誤操作しても問題のない機能を割り当てるようにしましょう。
まとめ
iPhone 15 Proシリーズのアクションボタンは、日常のスマホ操作をより便利でスムーズにする画期的な機能です。この記事を参考に、アクションボタンを最大限に活用して、より快適なiPhoneライフを楽しんでください。